Patient Guide
Using VCU Health Anywhere from a mobile device
Welcome to VCU Health Anywhere, an easy-to-use app that allows you to interact with your VCU Health provider in real-time, at your convenience.
VCU Health Anywhere Overview
Enrollment process
If you schedule your visit in advance, you will receive an email with your upcoming appointment details from “do-not-reply@vcuhealthanywhere.org."
This email will contain the scheduled date and time of your visit as well as a link to start the enrollment process.
Be sure to also check your Junk or Spam folders in case your security settings blocked the message from arriving in your Inbox.
Access to our on-demand urgent clinic is available without an appointment for adults in Virginia from 8 a.m. to 11 p.m., daily. To sign up and start a visit, simply download our app VCU Health Anywhere.
For enrollment help, call (833) 889-9072.
For technical help, call 1-866-795-8200.
Equipment needed
You'll need a few basics for your virtual visit. To make your appointment a success, you will need:
- A strong Internet connection
- A noise-free environment with limited distractions
- A smartphone or tablet with a working webcam, speakers and microphone
- A separate guide is available for desktop users.
We recommend a strong Wi-Fi connection. If not, 3G or 4G connection will work.
How to access VCU Health Anywhere
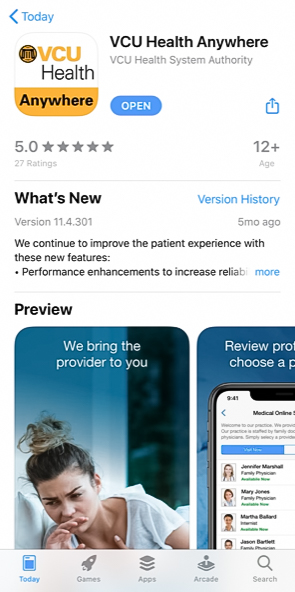 Your welcome email
Your welcome email
If you schedule your visit in advance, your welcome email will contain your name, date, time and cost of your appointment.
Click on “Get Started” and you will be directed to a thank you screen. Click on “Download our app” if you have not yet downloaded VCU Health Anywhere. If you have, please proceed to page 4 of this guide. Your device will open either Google Play or the App Store (iPhones) depending on your phone.
Search for VCU Health Anywhere and download the VCU Health Anywhere app. Open the app. It will ask for access to your location. Click “Allow” for location services to run which helps find pharmacies near you.
Then, click on “Sign Up” on the next screen. If you already have an account, login and go to the section "When it's time for your appointment."
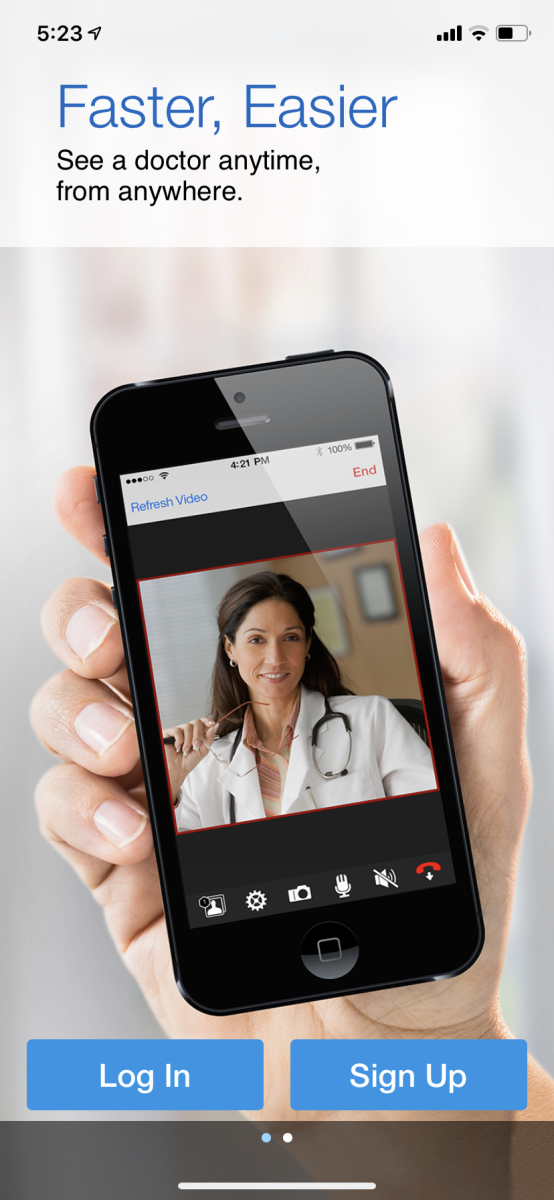 New Users
New Users
Sign up for VCU Health Anywhere
About You: Complete the open fields
Complete the mandatory fields then click on the “Continue” button.
Sync your Health information (optional)
If you're interested, sync your health information. This step is not required for a virtual visits, however, if you want to sync your Apple Health data, click the “Sync” button.
To skip this, click “No Thanks”.
Using Face Identification (ID)
Select OK if you want to allow VCU Health Anywhere to use Face ID. If not, click “Don't Allow.” Face ID scans your face, giving you the option to unlock your phone or securely enter apps without entering a password.
Get reminded and use notifications
Select “Allow” to turn on notifications that remind you the time of your appointment.
If you don't want to be notified, simply click on “Don't Allow."
You're now in the VCU Health Anywhere app which will open on the “Services” tab. These services/specialties are able to accept virtual visits.
If using an Android device, you may be asked to enter your phone number for text reminders.
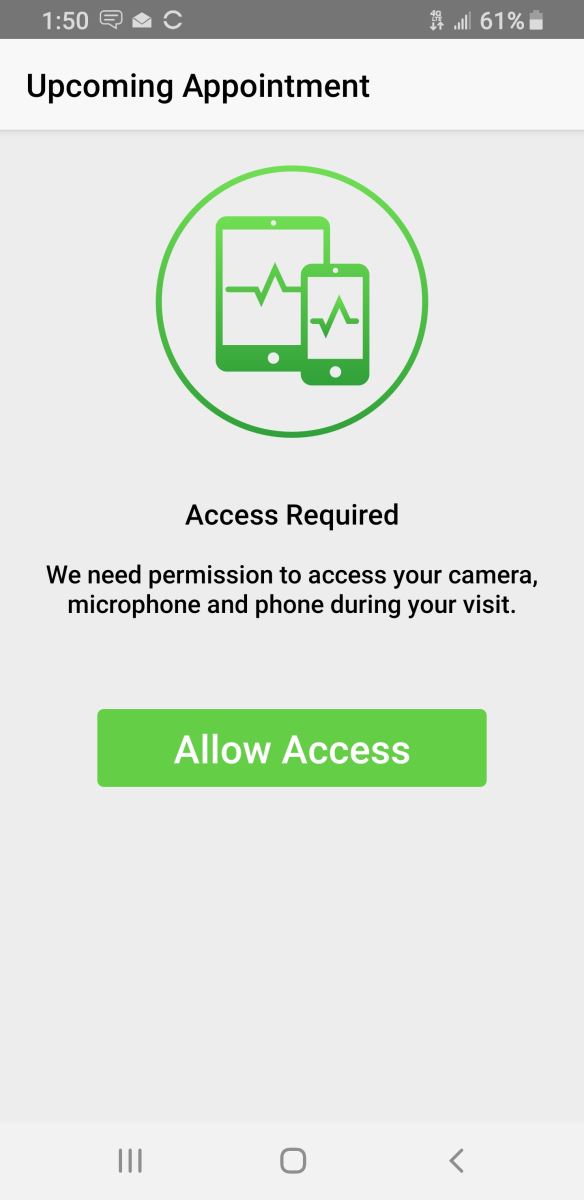 Android testing
Android testing
If you haven't setup text reminders, you will be prompted to enter your mobile number.
The app prompts you to test the specific device you'll use for the virtual visit.
Click “Yes” when the prompt appears to test your device for your appointment.
The app asks permission to access your camera, microphone and phone during your visit.
Click “Allow Access” to continue. You'll see a “Success” screen that shows you're ready for your appointment.
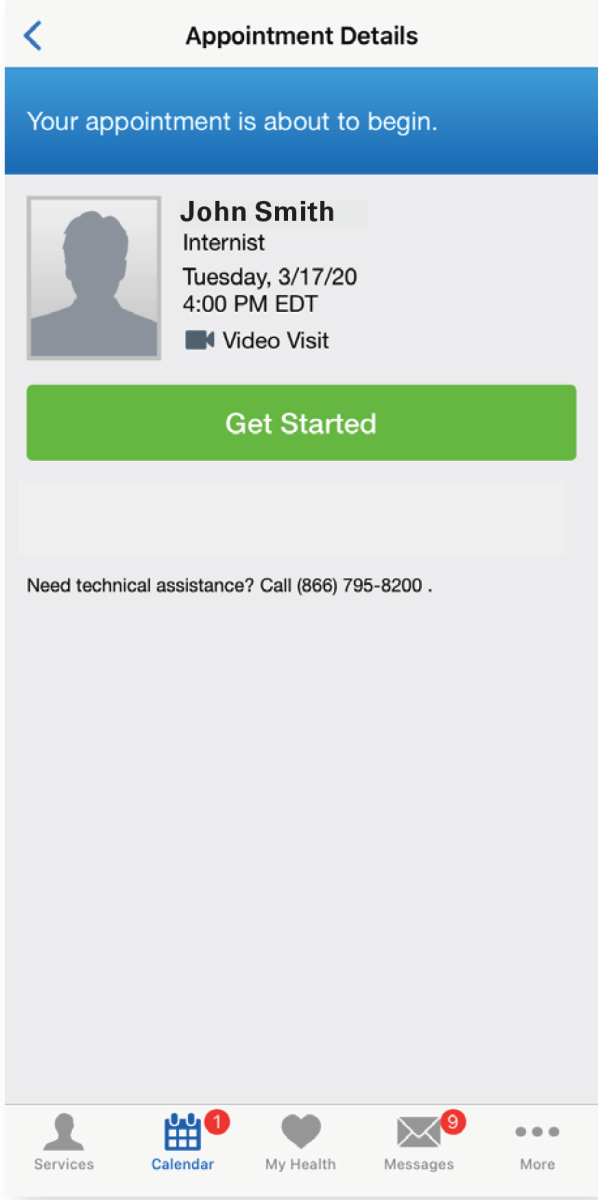 Preparing for your virtual visit.
Preparing for your virtual visit.
When it's time for your appointment, a notification will appear.
Click on “Start Visit."
On the Appointment Details screen, you'll see your providers name, their specialty, as well as the date and time of your appointment. Click on “Get Started."
On the next screen, you may receive an alert regarding video quality if you're connected using 3G/4G. We recommend using a strong WiFi connection.
Other app features
The “My Health” icon (heart shape) allows you to view your Apple Health data.
The “Messages” icon allows you to view any incoming messages you have.
The “Calendar” icon allows you to view upcoming appointment details.
Starting your virtual visit
Start your appointment
On the Get Started screen, enter who the visit is for and your telephone number for the provider to contact you. You also have the option to add a guest to join your visit.
Once you're finished, click the “Continue” button.
Describe the reason for your visit
Example: Sore throat
Type in the reason for your appointment. You'll have the option to share images with your provider if it could help with your care.
In order to continue, you must click on each toggle to change it to green, which means you agree to the below:
You acknowledge receipt of the Notice of Privacy Practices
You consent to sharing your Health Summary and Medication History with VCU Health Anywhere
Insurance
If you have insurance, click “I have insurance” and check to see if your insurance company is listed. If you do not have insurance, we offer self pay options.
Click on “My plan isn't listed/Skip this step” if needed.
Click “Continue."
You'll then be taken to a virtual waiting room. While you're watching the video, your provider is reviewing your chart and any attachment(s) you sent.
When your provider is ready, your virtual visit will automatically begin.

